Preguntas Frecuentes sobre Laser-Dark (No-Cut) LowTemp
Empiece por elegir uno de estos temas
Qué tipo de textiles puedo utilizar para transferir mis diseños?
Pueden utilizarse los siguientes textiles:
- Algodón
- Poliéster
- Tejidos Mezclados
- Nylon
- Seda
- Polipropileno
- Cuero
Recomendamos seleccionar siempre un tejido menos elástico. Esto ayuda a evitar el diseño se agriete al tirar o estirar la tela. Por eso no es recomendada la aplicación sobre Lycra, Elasthan o Spandex.
What are the Transfer Media Printer Settings?
- Use the side or Multi-Purpose Tray when printing Transparency.
- Choose the other side as the paper exit (Face-Up), otherwise you will not be able to print with Transparency.
Qué debo comprobar en la plancha antes de iniciar la aplicación de los papeles transfer?
- Retirar el teflón o cualquier cubierta de algodón de la placa superior e inferior. El teflón absorbe demasiado calor y conduce a resultados inconsistentes.
- Pre-calentar la plancha. No basta que la temperatura mostrada en la pantalla sea la correcta. Es muy importante que la placa de metal inferior esté caliente.
- Recomendamos cerrar la plancha algunos minutos hasta que la placa de metal inferior esté caliente.
- Mantenga su plancha en la posición cerrada cuando no esté en uso. Esto mantiene la placa inferior caliente y lista para su próxima aplicación.
Note: Para asegurarse de que ha alcanzado la temperatura correcta, intente tocar la placa inferior de metal. Si no puede tocarlo durante más de 1/2 segundos, su plancha está lista para estampar.
What happens if I have a faulty silicone pad that is not glued to the lower plate?
If the upper and the lower plate of the heat presses are not touching each other in a single vertical movement, but also partially in a horizontal (slide) movement, this may lead to an incomplete transfer of the B-Coating (B-Paper) to the A-Foil. This is especially true with large, full-scale designs or pictures.
This might happen due to a mechanical fault, where the closing device is;
- worn out
- loosened, or
- defective
The faulty areas will cause holes and scratches in the transfer.
What happens if my bottom silicone pad of my heat press is too soft?
Extremely Soft silicone pads may lead to problems in the separation of A-Foil and B-Paper Media.
What are the preparations before printing?
- Switch on your device.
- Go into the Calibration Menu, select “Reg. Adjust” and confirm to correct the color registration.
- Print a test design, preferably, with the primary colors Cyan, Magenta, Yellow, Black/White.
- Check the Density settings on the printer. Everything should be set to “0” when working with TransferRIP.
- If you work with other software please read the Printing Instructions for the best results.
What to do after changing print modes?
IMPORTANT FOR OKI ES7411WT / C711WT: If you have worked with a different print mode, other than transparent foil / transparency;
- turn off your printer completely for at least 20 Minutes before printing on A-Foil.
What are the supported file formats?
Generally, all common file formats can be used when printing with a White Toner OKI printer on to our transfer media:
- EPS, PSD, TIFF, PDF, JPG, BMP, CRD…
However, we recommend printing from CorelDraw. CorelDraw can import most of the popular file formats. For example, you can create and save your designs in any Adobe program or create and print directly from CorelDraw.
Printing detailed designs from Photoshop requires more effort and is only possible with high-end graphic computers.
Cómo eliminar el fondo blanco detrás de mi imagen?
Algunos programas requieren Clipping Masks (máscaras de recorte) para comunicarse entre el ordenador y la impresora. Sino, estos programas añaden un fondo blanco a la imagen.
Intente volver a guardar el archivo usando un software diferente, por ejemplo: Illustrator, Photoshop o CoralDraw.
En qué lado del A-Foil debo imprimir mi imagen?
Imprimir en el lado donde está el recubrimiento (coating). El lado del recubrimiento es el lado mate del A-Foil.
Tengo una especie de gotas en mi A-Foil impreso, especialmente visible en el tóner blanco. Por qué?
Las gotas son causadas por una configuración incorrecta del Tipo de Papel.
Asegúrese que ha seleccionado el tipo de papel correcto para imprimir sobre el Laser-Dark (No-Cut A-Foil: Transparencia / Película
Can a worn image drum lead to poor toner coverage?
Yes, when the message “Image drum near end of life” appears, we recommend that you observe the print quality of the respective color closely and to have a spare drum ready, just in case.
If you are experiencing, what appears to be a worn drum when printing, but your image drum is ok or new, then check the temperature of the Transfer Media. If the Transfer Media is too cold, then it may cause worn image drum looking prints.
Cómo colocar el A-Foil y el papel B en la plancha?
Después de imprimir su diseño en el A-Foil, así es como se debe planchar el A-Foil con el Papel-B:
- Colocar el A-Foil en la placa inferior de la plancha, con el lado impreso hacia arriba
- Colocar el Papel-B sobre el A-Foil, con el cara blanca hacia abajo
Should I always place the transfer media in the middle of my heat press?
Yes. This is because some heat presses do not have uniform heat & pressure distribution around the edges. The further you go to the edges, the more likely processing errors will occur, due to this lack of pressure on and around these areas.
Is it important to leave the A & B Media on the press during the separation?
Yes, otherwise cold air will flow under the media and cause the transfer to cool down rapidly. If the media cools down too fast, parts of the design may transfer from your A-Foil to the B-Paper which is not desired.
Can I separate the A & B Media very fast?
Separating the Media too fast may lead to torn-out areas around the edges or other critical areas in your design.
Cuál es la mejor técnica que puedo usar para separar el A-Foil del Papel-B?
La mejor manera de evitar errores durante la separación de los papeles A-Foil y Papel-B es la siguiente:
- Mantener los papeles sobre la placa inferior de la plancha durante todo el proceso de separación. Este proceso se debe hacer en caliente, por eso utilizamos el calor de la placa inferior de la plancha. Si sacamos el papel de la plancha antes de terminar la separación, los papeles se enfrían inmediatamente y esto conduce a un resultado defectuoso. Levantar los papeles demasiado alto durante el proceso de separación, también podrá afectar el resultado, ya que el aire que pasa entre la plancha y los papeles los enfriará.
- Separar el Papel-B del A-Foil en un movimiento lento y continuo, lo más bajo posible sobre la plancha. Disminuya la velocidad en el extremo para evitar los “bordes rotos” en su diseño.
My design is not sticking to my tshirt. What am I doing wrong?
- Pre-heating your press before use. Check if you have the right temperature.
- Please follow our Printing Instructions for all the correct transfer preparations.
Por qué a veces tengo bordes incompletos/defectuosos en mi diseño?
Al abrir la plancha o al retirar la camiseta, puede suceder que las esquinas del A-Foil se levanten de la tela. Esto conduce a un pelado en caliente no deseado en estas zonas, lo que provoca bordes incompletos/defectuosos.
Para solucionar este problema, le recomendamos que utilice la Cinta Térmica Adhesiva para fijar las esquinas del A-Foil al tejido. Además, le recomendamos utilizar una hoja antiadherente sobre el A-Foil para evitar que esta se pege a la placa superior de la plancha.
En termos de preparación del diseño, tenga en atención la distancia entre el diseño y los bordes del papel. Si el diseño está demasiado cerca del borde del A-Foil donde se empieza a despegar, entonces es posible que haya un pequeño defecto en esa zona (borde incompleto).
Cómo debo sacar el A-Foil de la camiseta?
Después de planchar el diseño (A-Foil) sobre la camiseta, es necesario esperar hasta que el transfer esté completamente frío.
Le recomendamos que ponga la camiseta en una superficie plana para que sea más fácil sacar el A-Foil de la camiseta. La mejor técnica es enrollar lentamente el papel (A-Foil) y no tirarlo rápidamente. Se debe empezar desde una esquina y continuar enrollando en sentido vertical.
Esto le ayudará a obtener resultados perfectos con letras pequeñas y diseños rasterizados.
Puedo sacar el A-Foil de la camiseta mientras aún está caliente?
No, no es aconsejable sacar el A-Foil de la camiseta mientras esté caliente. Si se retira el A-Foil aún caliente, provocará una transferencia incompleta y defectuosa.
Why do FOREVER recommend rasterization?
Even photos or designs with a background can be transferred with Laser-Dark (No-Cut). In this case, we recommend to rasterize the design to achieve a soft touch on the fabric. With the help of our “TransferRIP“ software, you can rasterize your design with a few clicks and benefit from many other features.
A rasterized design on the fabric feels even softer than a screen print and has also extremely good wash-fastness. Since the surface is limited to the raster points, a rasterized print has much better washability than a print with larger or full-scale areas.
Por qué se desvanece mi diseño después de lavar la camiseta?
Después de planchar el diseño en la camiseta, es muy importante volver a plancharla con un papel antiaherente – Matte/Glossy Finish (papel de acabado Mate/Brillante). Esto ayudará a fijar el diseño en la prenda.
Además, se debe lavar la camiseta a la temperatura recomendada y al revés. Trate de evitar el uso de detergentes o acondicionadores muy fuertes.
Para obtener más información sobre la modo del lavado de nuestros papeles transfer, por favor visite nuestra página de Instrucciones de Impresión.
Configuración de la Impresora OKI Pro7411WT (ES7411WT / C711WT)
Modo de impresión:
TRANSPARENCIA / FILM / PELÍCULA
Alimentación de papel:
BANDEJA MULTIUSO
Configuración de Color con Driver Estándar: TEXTILES OSCUROS
CYAN = 0
MAGENTA = +2
YELLOW = +1
WHITE = -3
Configuración de Color con TransferRIP: TEXTILES OSCUROS
CYAN = 0
MAGENTA = 0
YELLOW = 0
WHITE = 0
Configuración de la Impresora OKI Pro9420WT (ES9420WT / C920WT)
Modo de impresión:
TRANSPARENCIA / FILM / PELÍCULA
Alimentación de papel:
BANDEJA MULTIUSO
Configuración de Color con Driver Estándar: TEXTILES OSCUROS
CYAN = 0
MAGENTA = +2
YELLOW = +1
WHITE = -3
Configuración de Color con TransferRIP: TEXTILES OSCUROS
CYAN = 0
MAGENTA = 0
YELLOW = 0
WHITE = 0
Configuración de la Impresora OKI Pro9541DN (ES9541DN / C941DN)
SÓLO RECOMENDAMOS UTILIZAR ESTA IMPRESORA CON EL FOREVER TRANSFERIP SOFTWARE!
Alimentación de papel:
BANDEJA MULTIUSO
Configuración de Color con TransferRIP: TEXTILES OSCUROS
CYAN = 0
MAGENTA = 0
YELLOW = 0
WHITE = 0
BLACK = 0
Cold Media causing worn image drum like problems!
If the Transfer Media is too cold, then this may cause problems similar to that of a worn image drum. Placing the media at room temperature shortly before printing will fix this issue.
Hay un rayón en el medio de la hoja A-Foil después de imprimirla. Cómo solucionarlo?
La solución a este problema se encuentra en el siguiente vídeo. No ofrecemos ninguna garantía de que esto eliminará completamente el rayón. Esta solución se hace bajo su propio riesgo.
Además, asegúrese de que la impresora permanezca completamente plana sobre la mesa o superficie de trabajo. Si la mesa (o superficie) donde se encuentra la impresora no es suficientemente sólida, puede causar rayónes en los diseños impresos.
Por qué hay burbujas en el diseño impreso?
Si usted está teniendo burbujas en el A-Foil después de imprimir su diseño, entonces el problema sólo podrá ser uno de los siguientes:
- Se ha elegido el ajuste incorrecto del papel.
- La impresora ha impreso demasiadas hojas A-Foil en una sola tirada.
- El A-Foil se ha almacenado incorrectamente, entrando en contacto con el agua.
Problemas de impresión con la OKI Pro8432WT?
Si tiene problemas para imprimir los papeles transfer FOREVER con la impresora OKI Pro8432WT, es posible que tenga instalados los antiguos “Perfiles CM”. Para averiguar si su OKI Pro8432WT tiene instalados los antiguos “Perfiles CM”, por favor descargue el archivo PDF y siga el proceso paso a paso:
Las Preguntas Frecuentes no resolvieron su problema?
Aquí podrá contactarnos
Descargas
Visite nuestra página de Descargas para bajar las diversas Instrucciones de Aplicación, Manuales de Impresoras y más.
Contáctenos
Estamos aquí para ayudarlo en todas sus cuestiones. Obtenga soporte a través del chat o por correo electrónico.
Newsletter
Regístrese para obtener las últimas novedades, consejos y trucos, ofertas y mucho más.
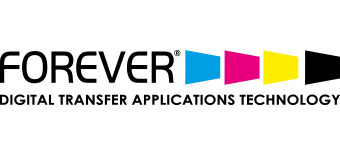
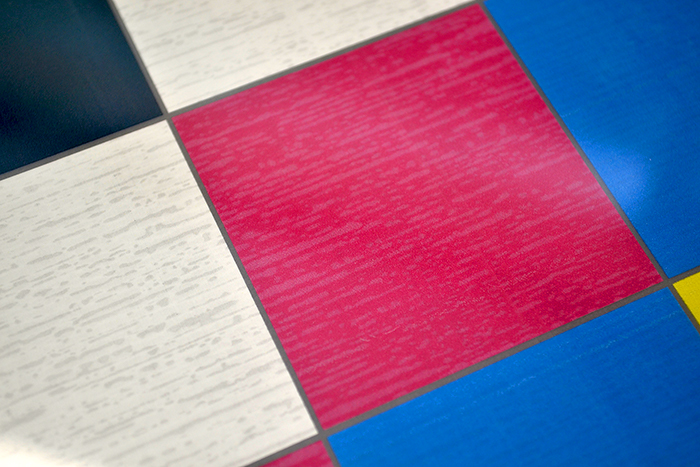
Debe estar conectado para enviar un comentario.