Laser-Dark (No-Cut) FAQs
Start by choosing a topic below
What is important before using the Heat Press?
Only with sufficient heat on both plates, can you get consistent results. We advise that you keep your Heat Press in the closed position when not in use. This keeps the Lower Plate hot and ready for your next application.
- Pre-Heat & leave the Heat Press in the closed position!
- Make sure that the press has reached the set temperature on the heat plate.
- Leave your Swing-Away press closed until the lower metal plate is hot to the touch.
Note: If existing, remove the Teflon sheet from the upper and lower plates of your heat press. Teflon absorbs too much heat and leads to faulty and inconsistent results.
What happens if I have a faulty silicone pad that is not glued to the lower plate?
If the upper and the lower plate of the heat presses are not touching each other in a single vertical movement, but also partially in a horizontal (slide) movement, this may lead to an incomplete transfer of the B-Coating (B-Paper) to the A-Foil. This is especially true with large, full-scale designs or pictures.
This might happen due to a mechanical fault, where the closing device is;
- worn out
- loosened, or
- defective
The faulty areas will cause holes and scratches in the transfer.
What happens if my bottom silicone pad of my heat press is too soft?
Extremely Soft silicone pads may lead to problems in the separation of A-Foil and B-Paper Media.
Which side of the A-Foil goes on the Heat Press?
- The Frosted side of the A-Foil must face up
- The B-Paper face down on to the A-Foil
Should I always place the transfer media in the middle of my heat press?
Yes. This is because some heat presses do not have uniform heat & pressure distribution around the edges. The further you go to the edges, the more likely processing errors will occur, due to this lack of pressure on and around these areas.
What are the preparations before printing?
- Switch on your device.
- Go into the Calibration Menu, select “Reg. Adjust” and confirm to correct the color registration.
- Print a test design, preferably, with the primary colors Cyan, Magenta, Yellow, Black/White.
- Check the Density settings on the printer. Everything should be set to “0” when working with TransferRIP.
- If you work with other software please read the Printing Instructions for the best results.
What are the supported file formats?
Generally, all common file formats can be used when printing with a White Toner OKI printer on to our transfer media:
- EPS, PSD, TIFF, PDF, JPG, BMP, CRD…
However, we recommend printing from CorelDraw. CorelDraw can import most of the popular file formats. For example, you can create and save your designs in any Adobe program or create and print directly from CorelDraw.
Printing detailed designs from Photoshop requires more effort and is only possible with high-end graphic computers.
What are the Transfer Media Printer Settings?
- Use the side or Multi-Purpose Tray when printing Transparency.
- Choose the other side as the paper exit (Face-Up), otherwise you will not be able to print with Transparency.
What to do after changing print modes?
IMPORTANT FOR OKI ES7411WT / C711WT: If you have worked with a different print mode, other than transparent foil / transparency;
- turn off your printer completely for at least 20 Minutes before printing on A-Foil.
What side of the A-Foil should I print my image on?
Print on the Frosted side of the A-Foil.
Note: Only one side of the A-Foil can be scratched away and this is the side you should print on.
Why do I have drops on my A-Foil print-out? Especially visible on the white toner.
The drops are caused by the wrong media setting.
Control if you have selected the right one for Laser-Dark (No-Cut) LowTemp. Transparency
A white background appears on my design. Why?
Please try re-saving the file by using a different software, for example:
- Illustrator, Photoshop or CoralDraw.
Some software require Clipping Masks in order to communicate between the computer and the printer. Otherwise these programs add a white background on the image.
Scratches on the A-Foil after printing
This is a problem with the OKI Printer. Make sure that your printer stays absolutely flat on the table or ground. Any bending of the printer will cause scratches on printed designs.
The solution to this issue can be found in the video below. We do not offer any Gaurantees that this will completely remove the scratch. This solution is done at your own risk.
Bubbles appear on the printout!
If you are experiencing bubbles on the Laser-Dark (No-Cut) LowTemp A-Foil layer, then the solution can only be one of the following:
- The wrong paper setting has been chosen.
- The printer has printed too many sheets of foil in one run.
- The A-Foil has been stored incorrectly, coming into contact with water.
OKI Pro8432WT Printing Issues
If you are having problems printing the FOREVER Transfer Media with the OKI Pro8432WT printer, then your may have the old “CM Profiles” installed. To find out if your OKI Pro8432WT has the older “CM Profiles” installed, please download the PDF file and follow the step process.
OKI ES7411WT / C711WT Printer Settings
Print Mode:
TRANSPARENCY / FILM
Paper Feed:
MULTI-PURPOSE-TRAY
Color Setting with Standard Driver: DARK COLORED TEXTILES
- CYAN = 0
- MAGENTA = +2
- YELLOW = +1
- WHITE = -3
Color Setting with TransferRIP: DARK COLORED TEXTILES
- CYAN = 0
- MAGENTA = 0
- YELLOW = 0
- WHITE = 0
OKI ES9420WT / C920WT Printer Settings
Print Mode:
TRANSPARENCY / FILM
Paper Feed:
MULTI-PURPOSE-TRAY
Color Setting with Standard Driver: DARK COLORED TEXTILES
- CYAN = 0
- MAGENTA = +2
- YELLOW = +1
- WHITE = -3
Color Setting with TransferRIP: DARK COLORED TEXTILES
- CYAN = 0
- MAGENTA = 0
- YELLOW = 0
- WHITE = 0
OKI ES9541DN / C941DN Printer Settings
WE ONLY RECOMMEND TO USE THIS PRINTER WITH FOREVER TRANSFERIP!
Paper Feed:
MULTI-PURPOSE-TRAY
Color Setting: DARK COLORED TEXTILES
- CYAN = 0
- MAGENTA = 0
- YELLOW = 0
- WHITE = 0
- BLACK = 0
WE ONLY RECOMMEND TO USE THIS PRINTER WITH FOREVER TRANSFERIP!
Is it important to leave the A & B Media on the press during the separation?
Yes, otherwise cold air will flow under the media and cause the transfer to cool down rapidly. If the media cools down too fast, parts of the design may transfer from your A-Foil to the B-Paper which is not desired.
Can I separate the A & B Media very fast?
Separating the Media too fast may lead to torn-out areas around the edges or other critical areas in your design.
Is there a special technique I can use to separate the A & B Media?
- The media should remain flat on the heat press during the separation.
- Separate the A & B Media in a flat and consistent motion.
- Slow down at the end to avoid “broken edges” in your design.
Which textiles can I use?
Always select a less stretchy fabric when working with cotton fabrics (no spandex or lycra). This helps to prevent cracking when pulling or stretching the fabric apart.
How should I remove the A-Foil from my shirt?
The best way is to roll it instead of peeling. Take one corner and lay your flat hand on it. Start to roll the A-Foil away from the shirt.
This will help you to have perfect results with small fonts and rasterized designs.
Can I remove the A-Foil from my Shirt while it is still warm?
If you remove the A-Foil while still warm, it will lead to an incomplete and faulty transfer.
My design is not sticking to my tshirt. What am I doing wrong?
- Pre-heating your press before use. Check if you have the right temperature.
- Please follow our Printing Instructions for all the correct transfer preparations.
Why do I sometimes have incomplete and faulty edges on my design?
While opening the press or removing the textile from your press, it may happen that the corners of the A-Foil lift up from the fabric. This leads to undesired hot-peeling and to incomplete and faulty edges.
Why do FOREVER recommend rasterization?
Even photos or designs with a background can be transferred with Laser-Dark (No-Cut). In this case, we recommend to rasterize the design to achieve a soft touch on the fabric. With the help of our “TransferRIP“ software, you can rasterize your design with a few clicks and benefit from many other features.
A rasterized design on the fabric feels even softer than a screen print and has also extremely good wash-fastness. Since the surface is limited to the raster points, a rasterized print has much better washability than a print with larger or full-scale areas.
My T-Shirt fades when I wash it. What am I doing wrong?
Did you fix your transfer after transferring on your shirt?
If yes, make sure that you are washing your garment with the correct settings and that you turn it inside out. Try to avoid using very powerful washing powder or fabric conditioners.
For more information on the Washability settings for our Transfer Media, please visit our Printing Instructions page.
Cold Media causing worn image drum like problems!
If the Transfer Media is too cold, then this may cause problems similar to that of a worn image drum. Placing the media at room temperature shortly before printing will fix this issue.
Can a worn image drum lead to poor toner coverage?
Yes, when the message “Image drum near end of life” appears, we recommend that you observe the print quality of the respective color closely and to have a spare drum ready, just in case.
If you are experiencing, what appears to be a worn drum when printing, but your image drum is ok or new, then check the temperature of the Transfer Media. If the Transfer Media is too cold, then it may cause worn image drum looking prints.
FAQ’s didn’t solve your problem?
Here are several ways to contact us
Downloads
Check out our Downloads page for Transfer Instructions, Printer Manuals & more.
Contact Support
We’re here to help with all your issues.
Get Support by chat, our forum or email.
Newsletter
Sign-up for all the latest FOREVER White Toner Transfer News, Reviews, Tips&Tricks and much more.
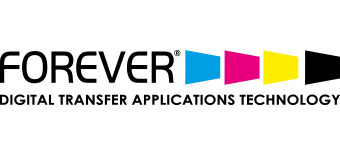
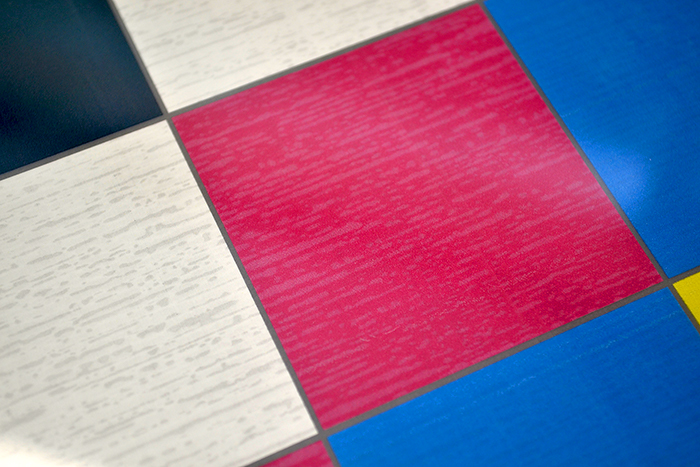
You must be logged in to post a comment.